
bitFlyerで口座開設してみたいけど、なんだかよくわからない・・・
初心者向けに丁寧に説明してほしいなぁ・・



なんて悩んでいる方!
私でも簡単に開設できたので、イラストを交えながらゆっくり説明していきますね!手順を見ながら、今から一緒に口座を開設しちゃいましょう!!
・bitFlyerでの口座開設に必要な書類
・bitFlyerでの口座開設手順
・口座開設後の銀行口座の追加方法
スマホで口座開設申請をするとスムーズに進みます
スマホで口座開設申請をすると、サクッと開設できちゃうのでスマホで進めていくことをお勧めします。



\\この記事を書いた人//
ミリコ(@Milico_rider)です。
最先端の情報が大好きで暗号資産やNFTを複数所有してます
口座開設の流れ 簡単5ステップ!
以下がbitFlyerで口座開設する際の手順です。超簡単な5ステップ!
スマホの場合もPCの場合も流れは同じです。
- 1️⃣ メールアドレスを登録する
- 2️⃣ パスワードを設定する
- 3️⃣ 二段階認証を設定する
- 4️⃣ 基本情報(個人情報)を入力する
- 5️⃣ 本人確認資料を提出する
まずは本人確認資料を手元に準備しておきましょう。
●運転免許証
●マイナンバーカード ※マイナンバー通知カードは利用不可
●パスポート ※所持人記入欄に氏名と住所が記載されていること
●在留カード
のいずれか1点



本人確認資料を手元に準備しておくと、スムーズに開設できますよ!
① メールアドレスを登録する
まず、bitFlyerの公式サイトへアクセスします。
下記の赤の四角で囲った箇所にお手持ちのメールアドレスを入力し、「登録」をクリックします。
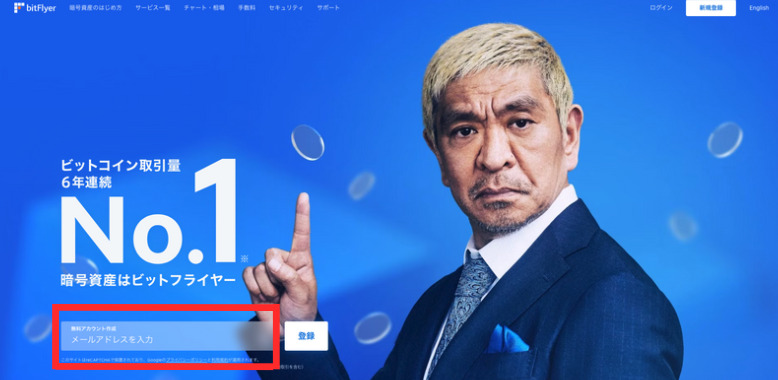
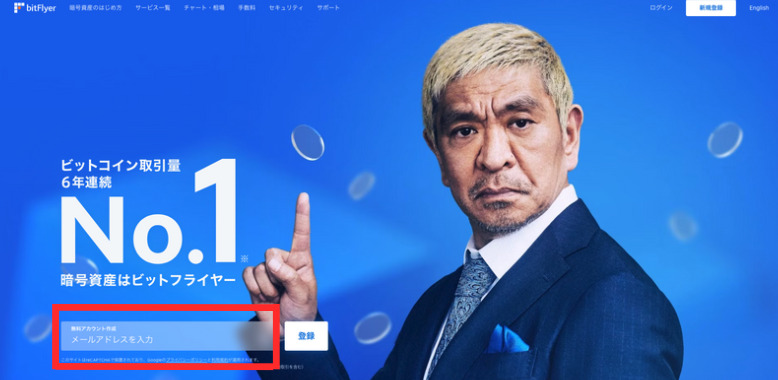
携帯のメールアドレス(@docomo.ne.jp)よりもフリーメール(@gmail.com/@yahoo.co.jp)がオススメ
携帯のメアドの場合、キャリア変更などをした場合に使用できなくなります。
永遠に使い続けられるフリーメールのアドレスを使用してください。
フリーメールを持ってないよ!という方は、こちらの記事を確認してメールを作成しましょう。
>>【超簡単】フリーメールとは?Yahoo!メール、Gmailなどオススメと選ぶポイント


メールアドレスを登録すると、画面が切り替わります(画面はそのままで!)。
登録したメールアドレスに「キーワード」が届いています。
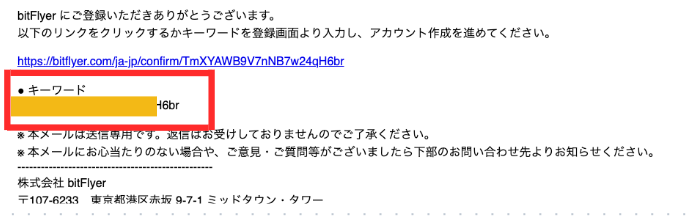
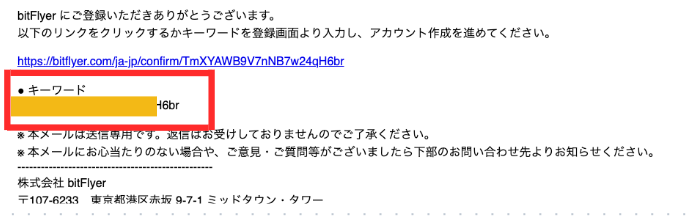
このキーワードを先ほどの画面の「キーワード」の箇所に入力し「次へ」をクリックします。
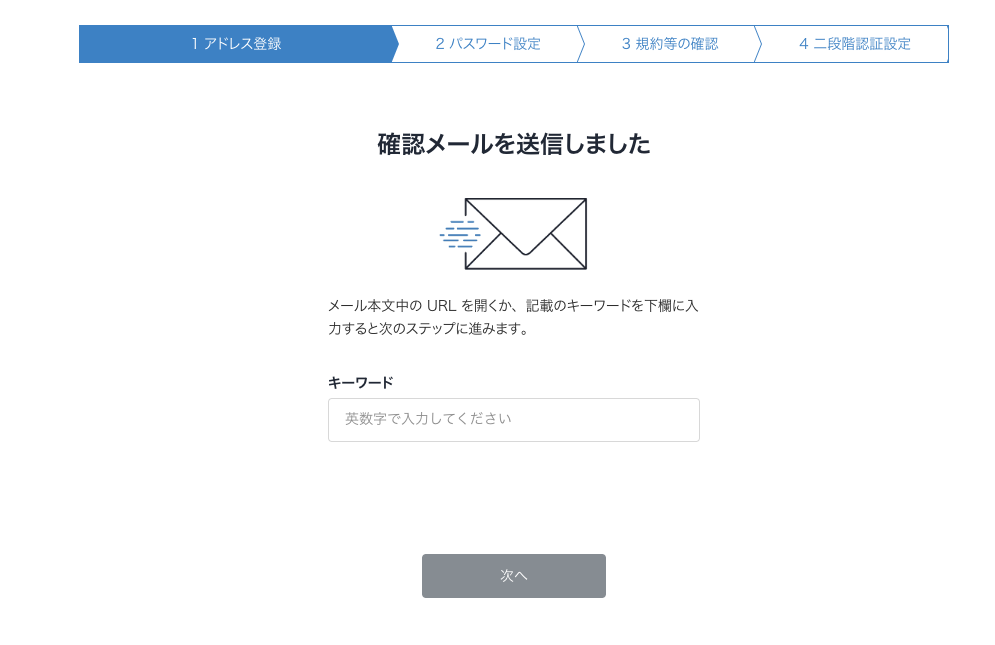
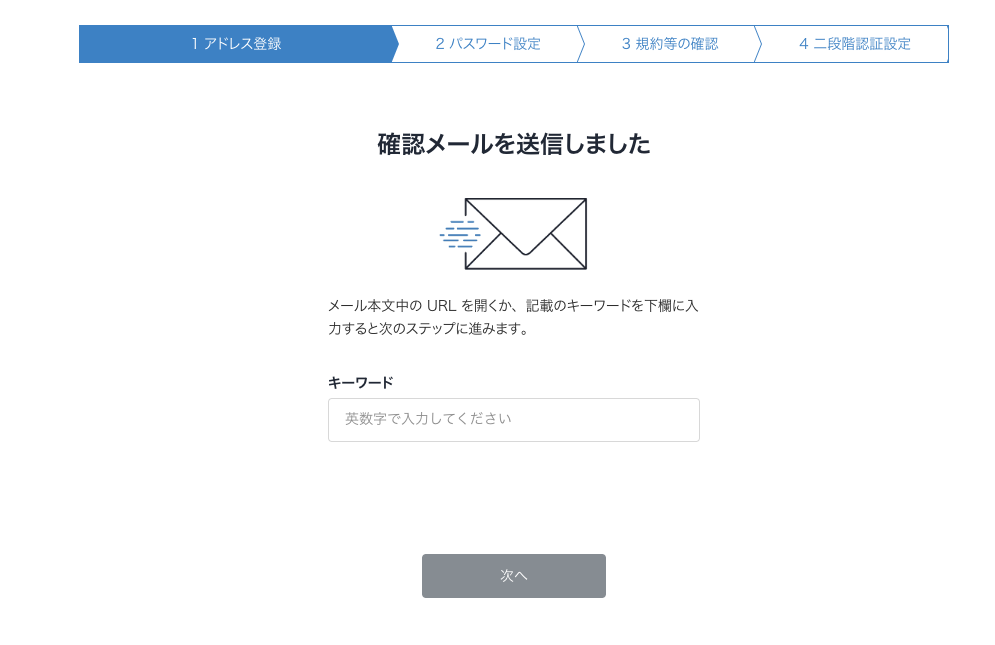
② パスワードを設定する
次に、bitFlyerのアカウントにログインする際のパスワードを設定します。
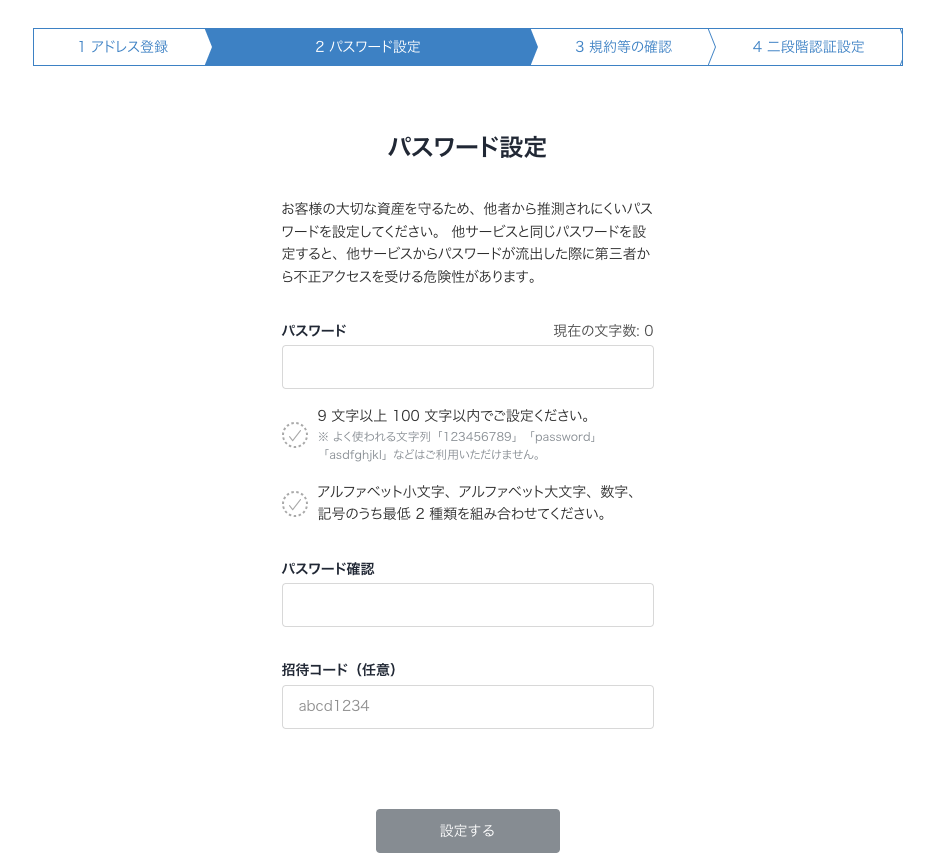
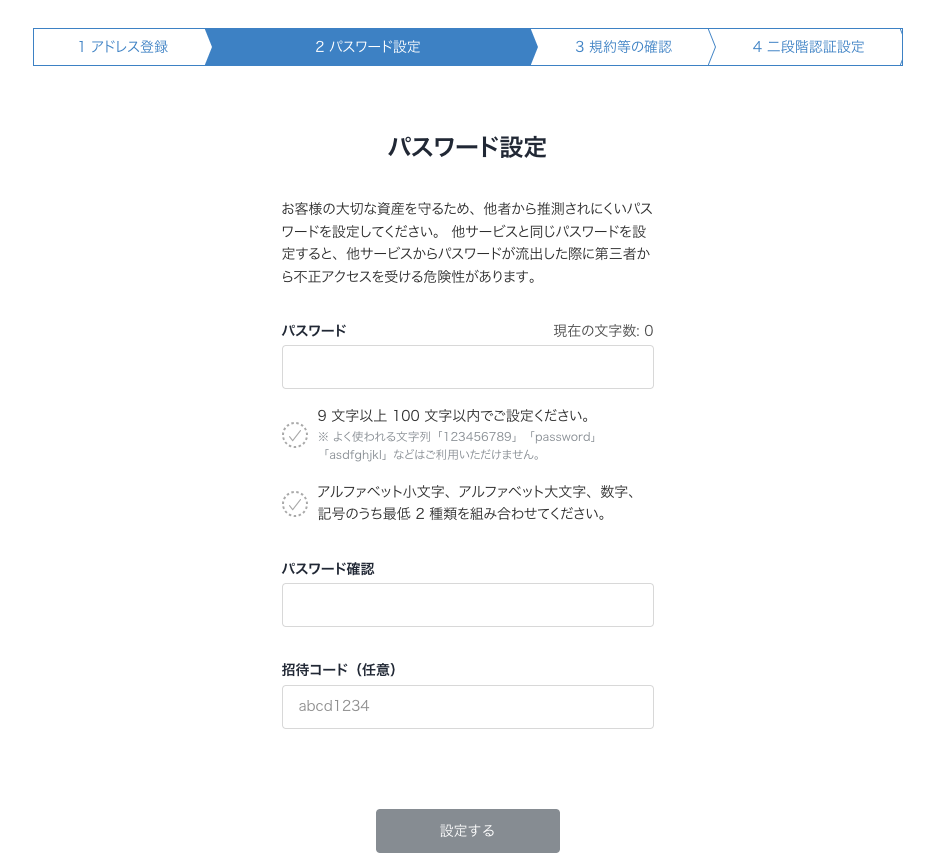
●9文字以上100文字以内
●アルファベット小文字、アルファベット大文字、数字、記号のうち最低2種類を組み合わせる
パスワードを入力し「設定する」をクリックします。
「招待コード(任意)」は無視で大丈夫です。
③ 2段階認証を設定する
パスワードの設定が完了すると、同意事項のページになります。
よく読んで、同意できる場合は全てにチェックを入れていきましょう。
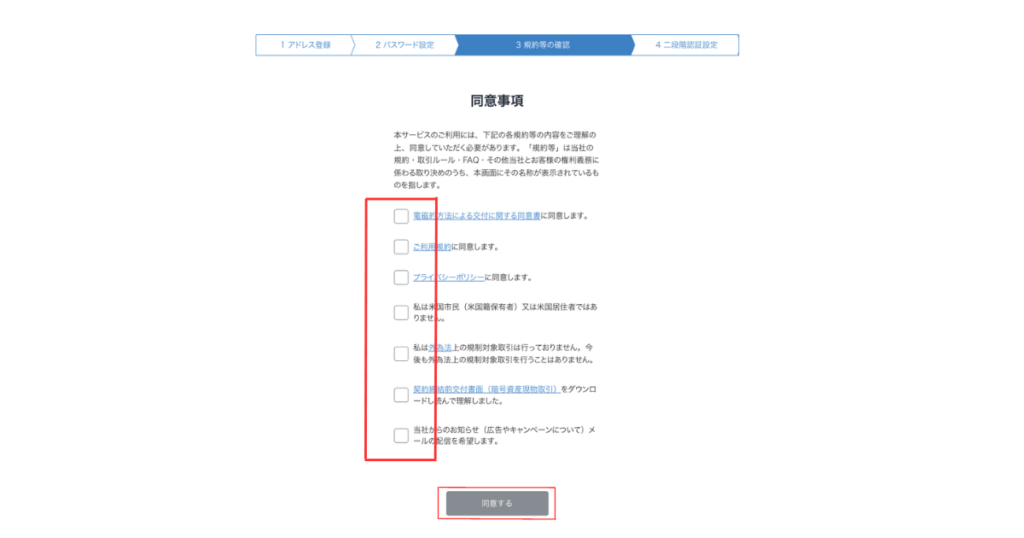
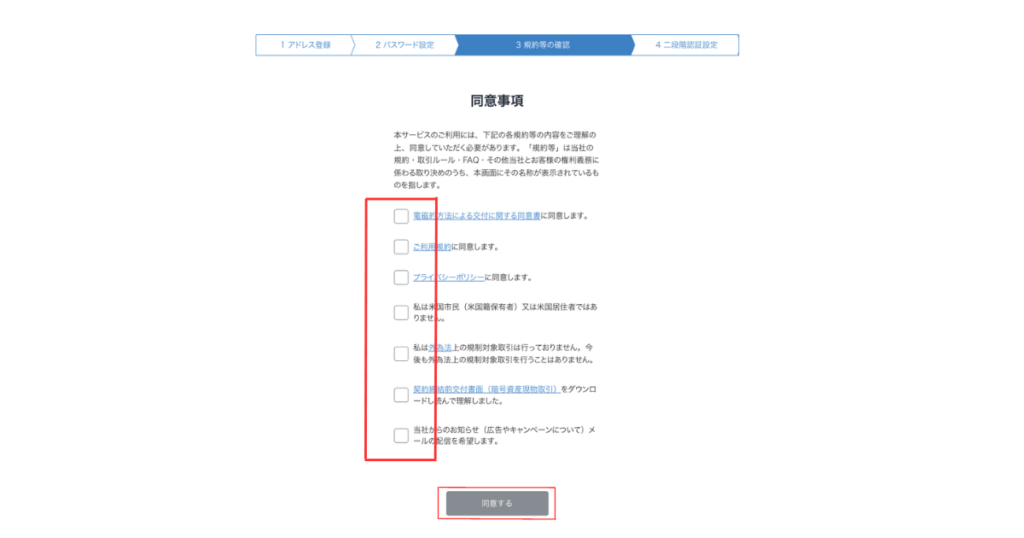
一番下の「広告メールの配信」については、必須ではないので受け取りたくない場合にはチェックを入れなくても大丈夫です(それ以外は全て同意が必須です)。
最後に、「同意する」をクリックします。
同意が完了すると、二段階認証の設定画面に移ります。
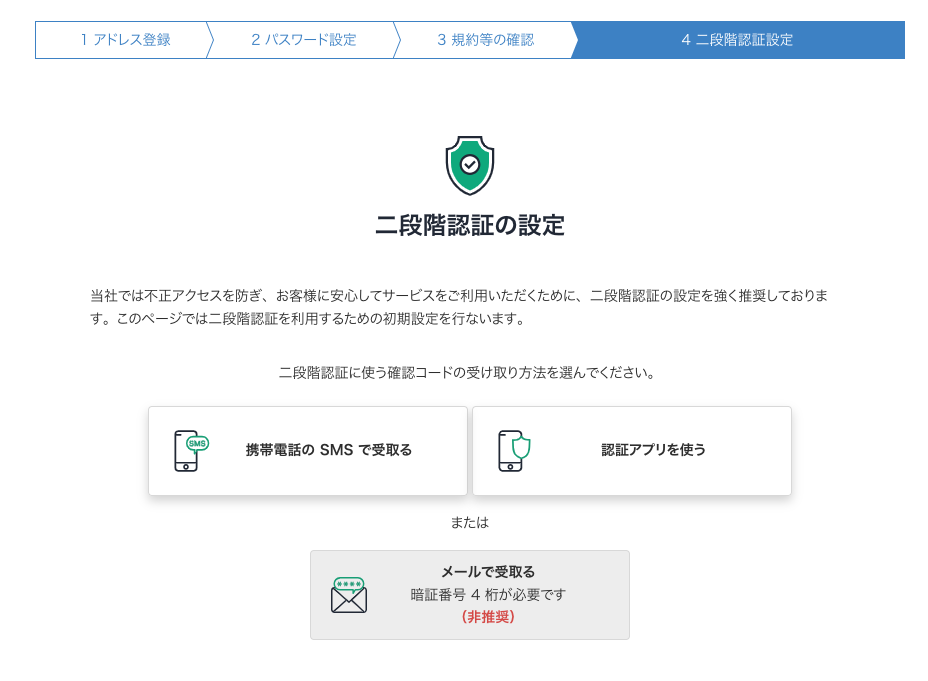
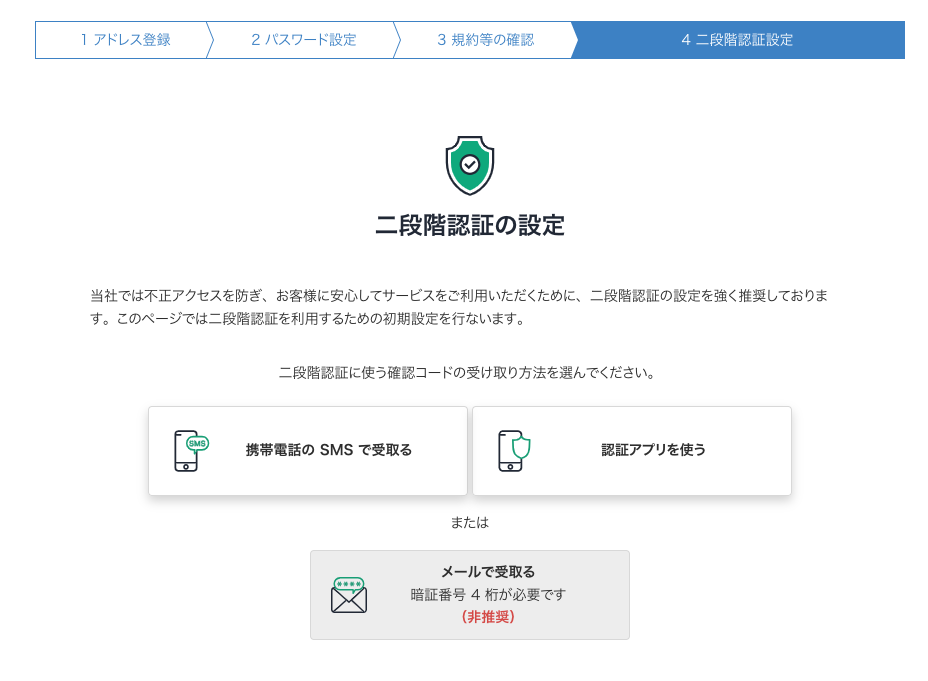
「携帯電話のSMSで受け取る」をクリックします。
認証アプリを使いたい場合は、「認証アプリを使う」をクリック。
携帯電話番号を入れると、スマホにSMSが飛んできます。
受け取った確認コードを入力し、「次へ」をクリックします。
画面が切り替わる(下図)ので、二段階認証を使用する項目を選択してください。
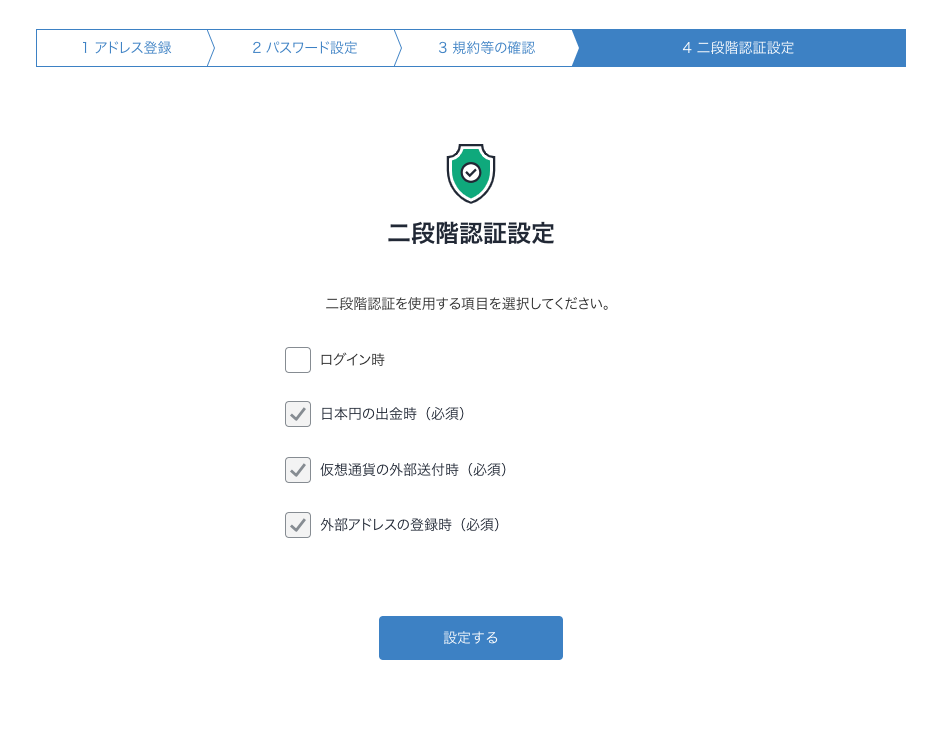
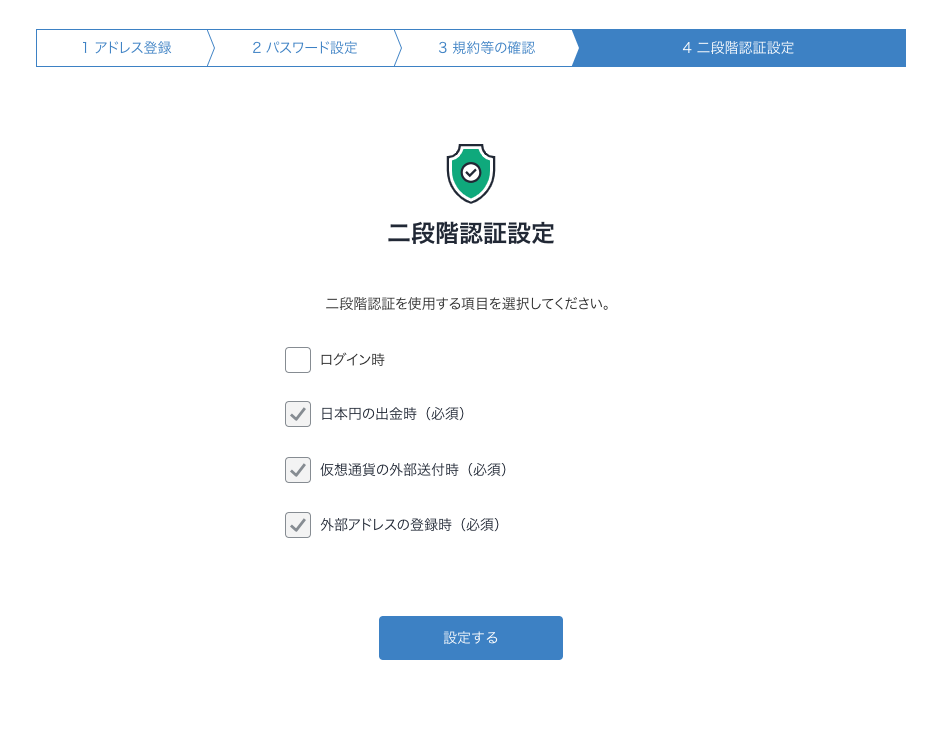
ほぼ必須となっていますが、「ログイン時」も必要であればチェックを入れて「設定する」をクリックします。
④ 基本情報(個人情報)の入力
二段階認証の設定が終わると、下記のウィンドウに切り替わりますのでこのまま本人確認手続きに移ります。
「ご本人確認の手続きをする」をクリックします。
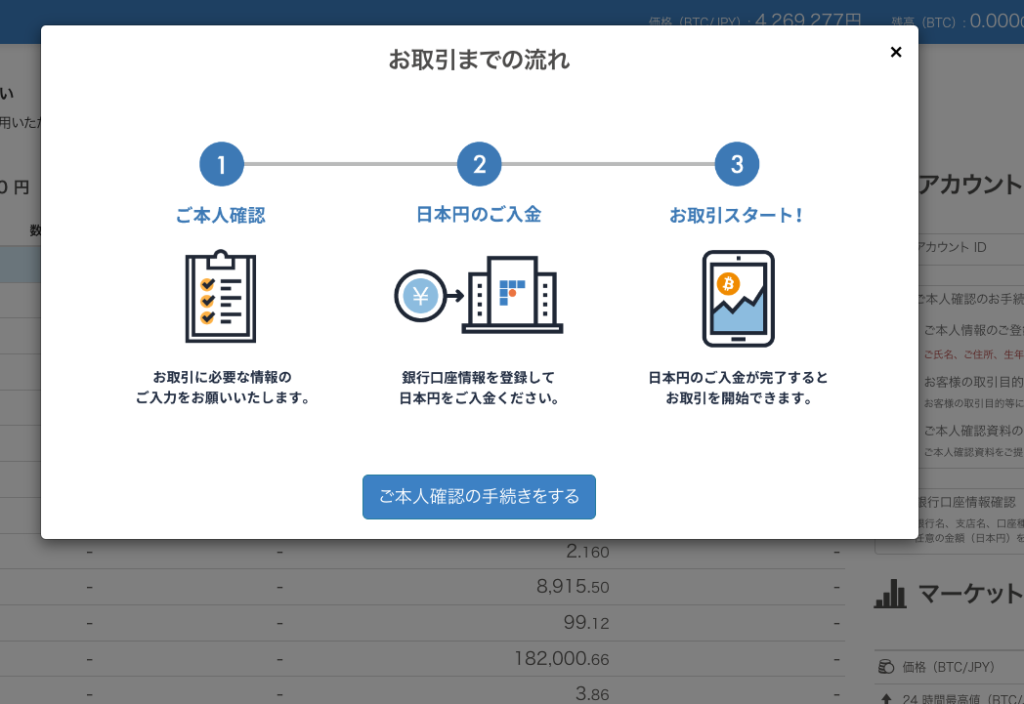
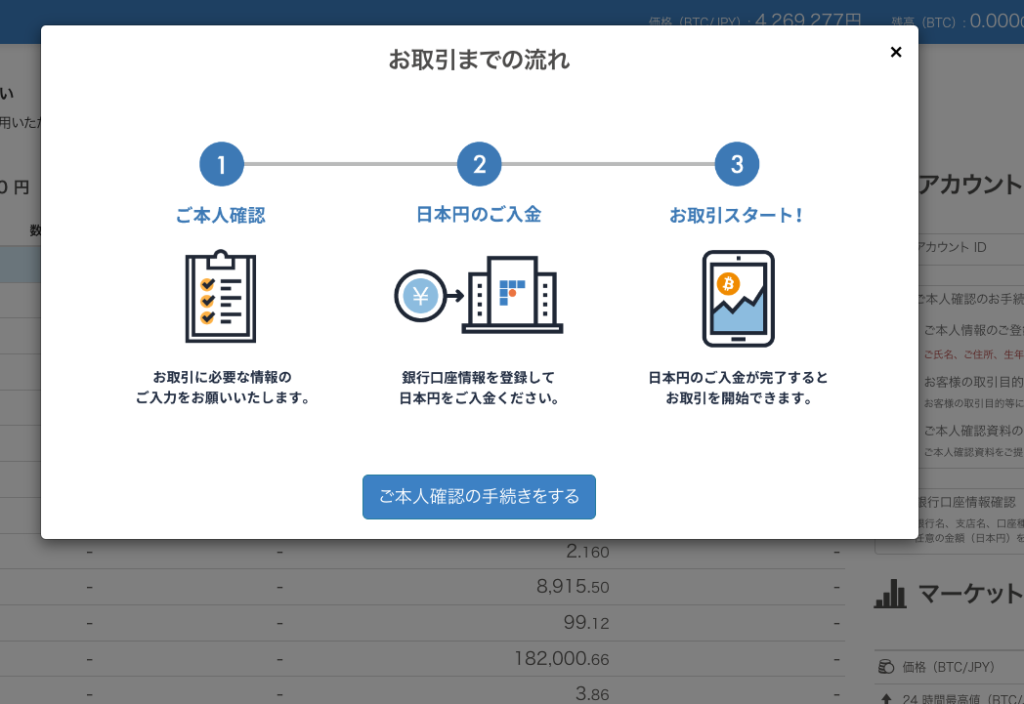
基本情報は、後で提出する本人確認資料(運転免許証やマイナンバーカード)の記載と同じように記載してください。
※例えば、住所の書き方(1-2-3なのか、1丁目2番3号 なのかなど)
情報が一致しないと、承認が降りないので注意しましょう
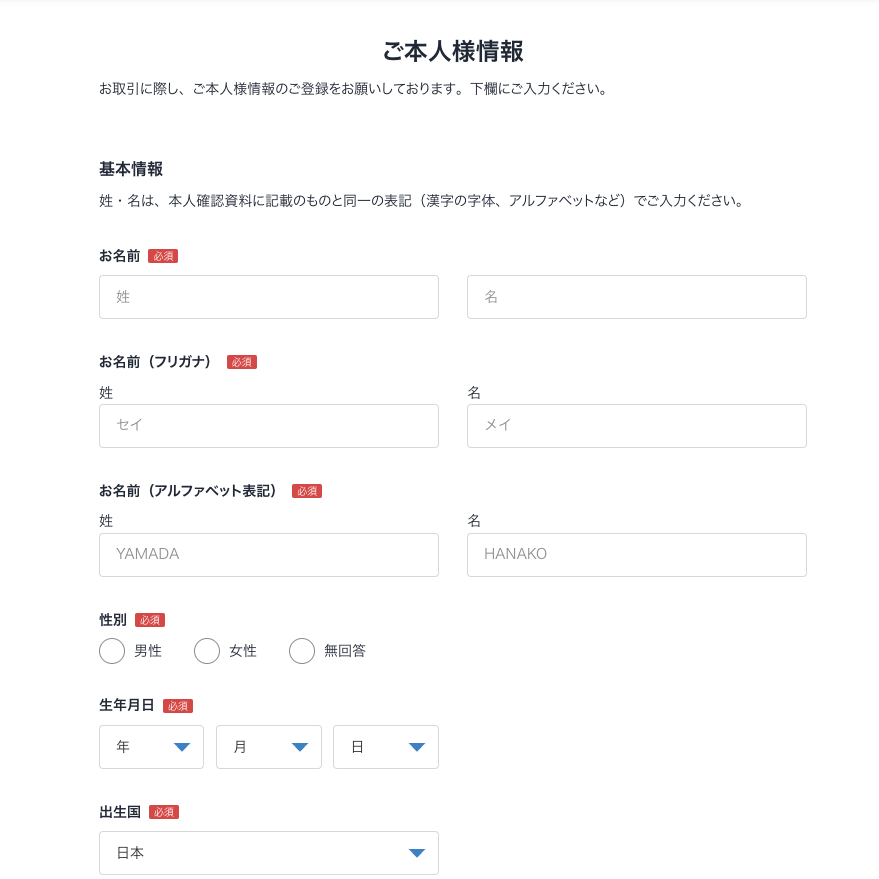
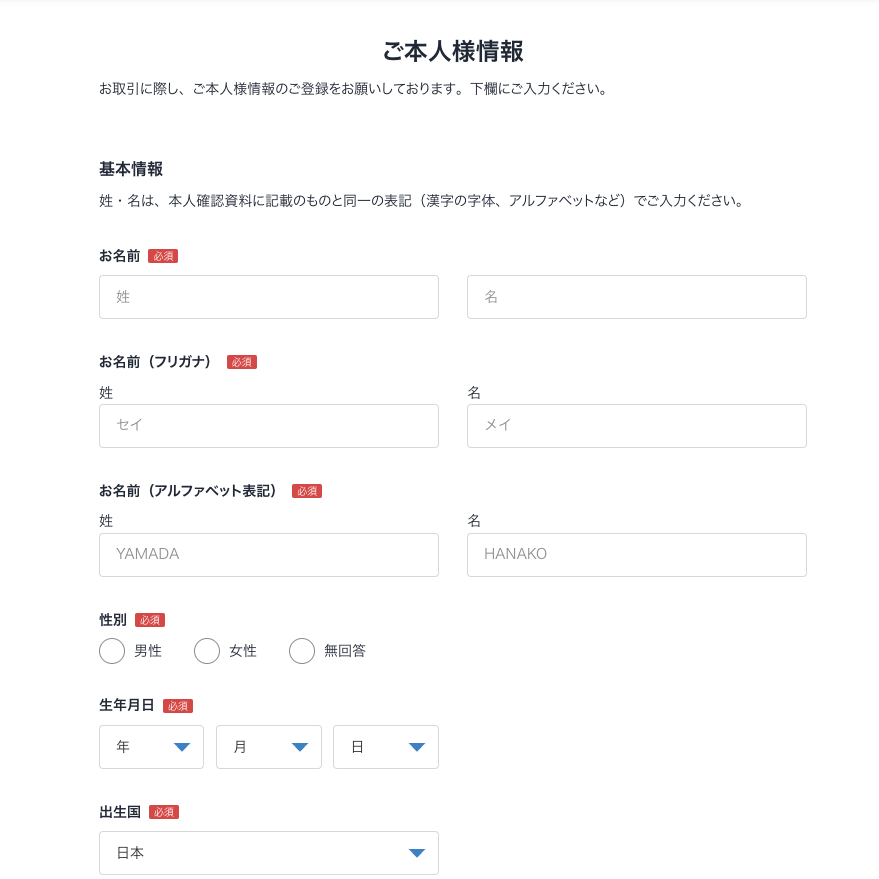
基本情報を全て入力したら「次へ」をクリック。
画面が切り替わる。
手順③の二段階認証の際に使用した携帯電話番号がすでに入力されているので、そのまま「次へ」をクリック。
「入力内容確認」になるので、入力した情報に間違いがないかを確認し「登録する」をクリックする。
⑤ 本人確認資料の提出
基本情報を入力し「登録する」をクリックすると、「本人確認資料のご提出」のページに移動します。
「クイック本人確認」と「対面での本人確認」の選択ができるので、「クイック本人確認」を選択します。
「クイック本人確認」:本人確認資料の提出から本人確認まで全てオンラインで簡潔します。そのため、当日中に口座が開設されます。
「対面での本人確認」:佐川急便の配達員が必要書類を持って自宅に来て、端末内の情報と確認し本人確認をするため、口座開設まで2〜3日かかります。
画面上に撮影方法や角度など細かく指示されますので、指示に従い本人確認資料(運転免許証・マイナンバーカードなど)を撮影します。
●運転免許証
●マイナンバーカード ※マイナンバー通知カードは利用不可
●パスポート ※所持人記入欄に氏名と住所が記載されていること
●在留カード
のいつれか1点
本人確認完了のメールを受領したら完了!
本人確認資料の提出が完了すると、完了メールが届きますので待ちましょう。
本人確認完了のお知らせが届いたら、自分の口座にログインして取引を開始してみましょう。
無事に口座が開設できました!!
お疲れ様でした🎶
銀行口座の登録もついでにしちゃいたい!という方は、続き↓↓↓を読み進めてね!
開設した口座に現金を入金する方法
無事口座が開設できたら、現金を入金して実際に取引をしてみましょう!
【スマホの場合】口座情報を登録する
まずbitFlyerにログインします。スマホにbitFlyerのアプリをインストールしておくとより便利です。
アプリにログイン後、右下の「メニュー」をタップします。
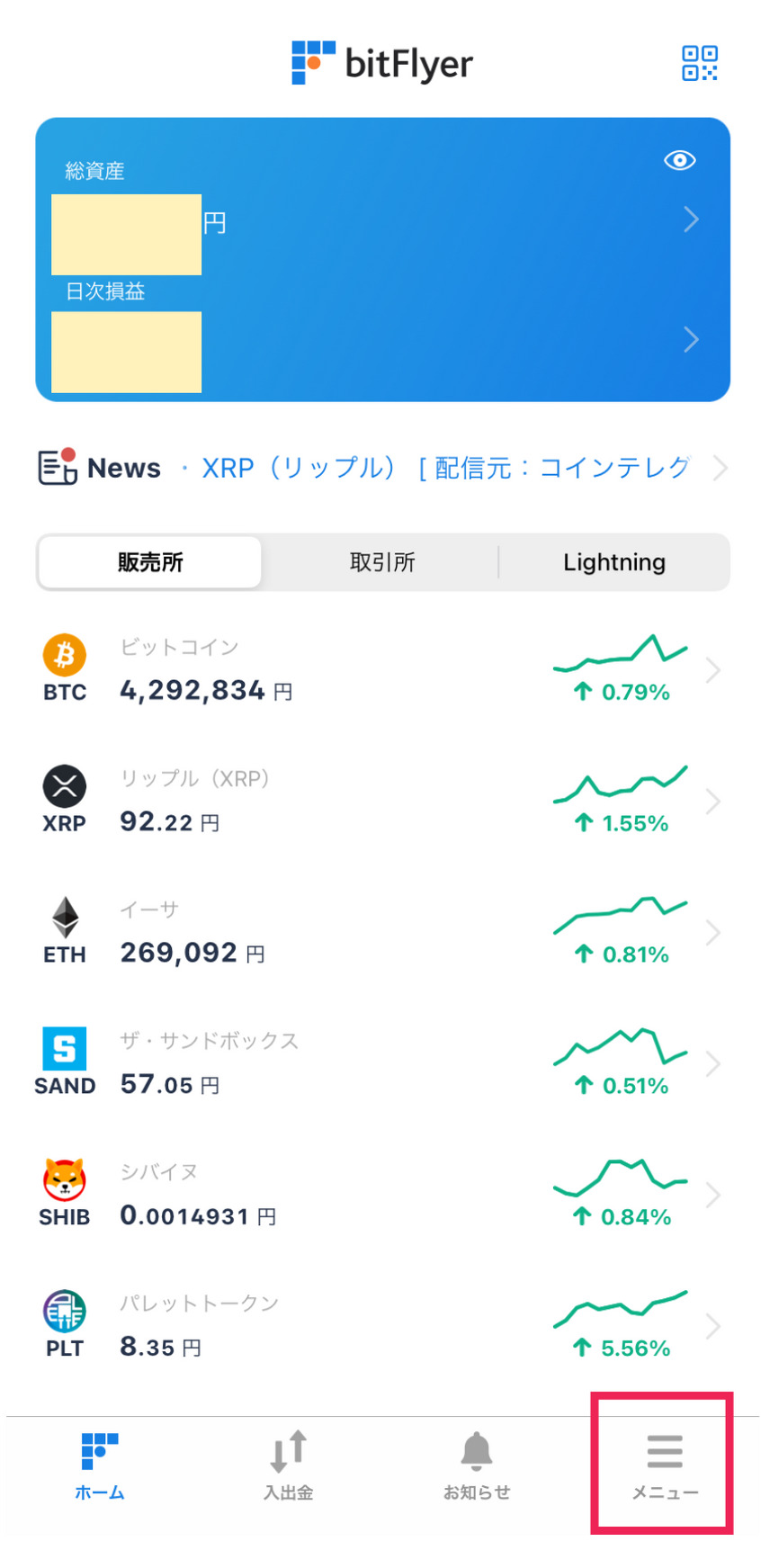
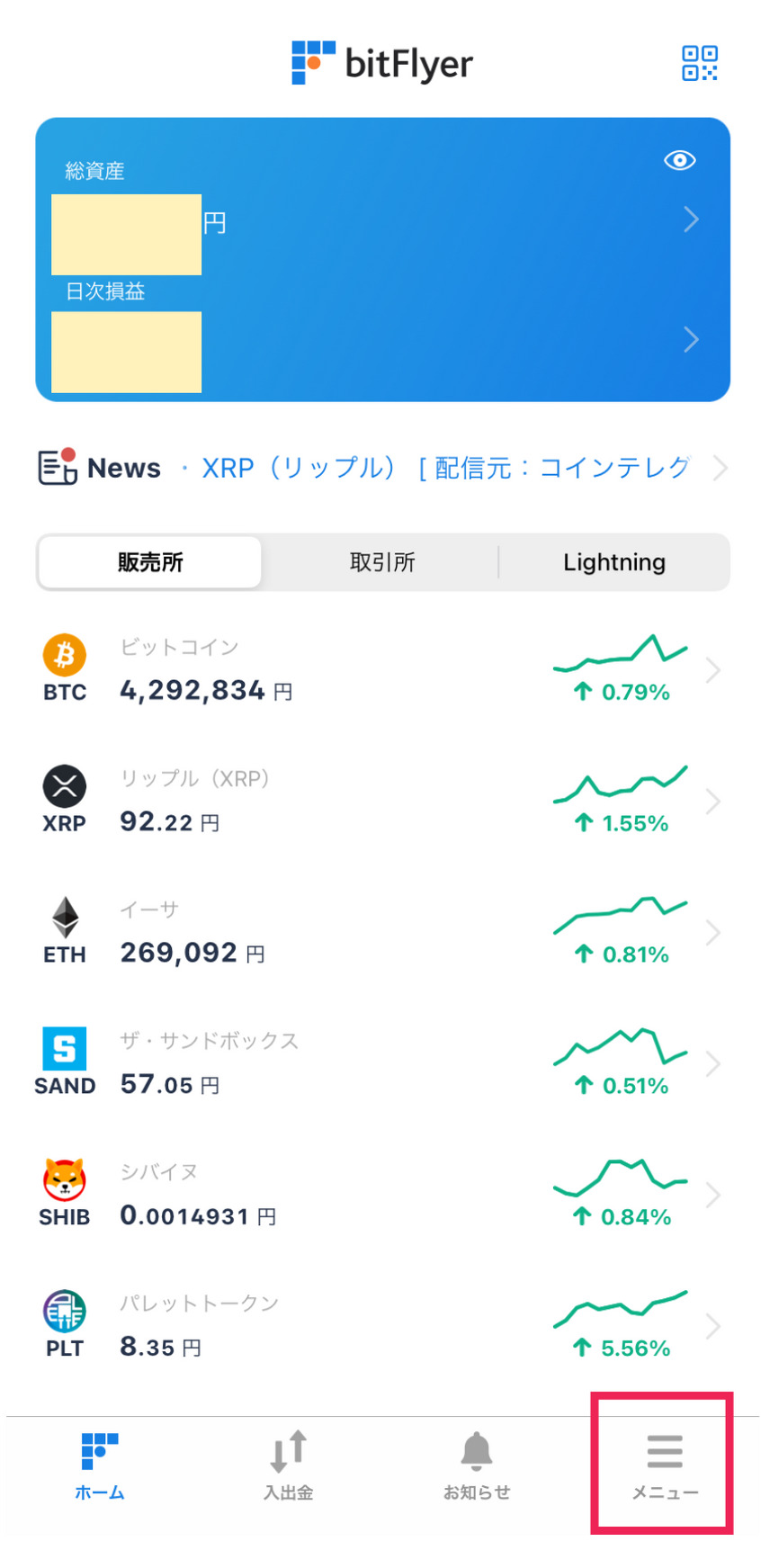
「マイアカウント」をタップします。
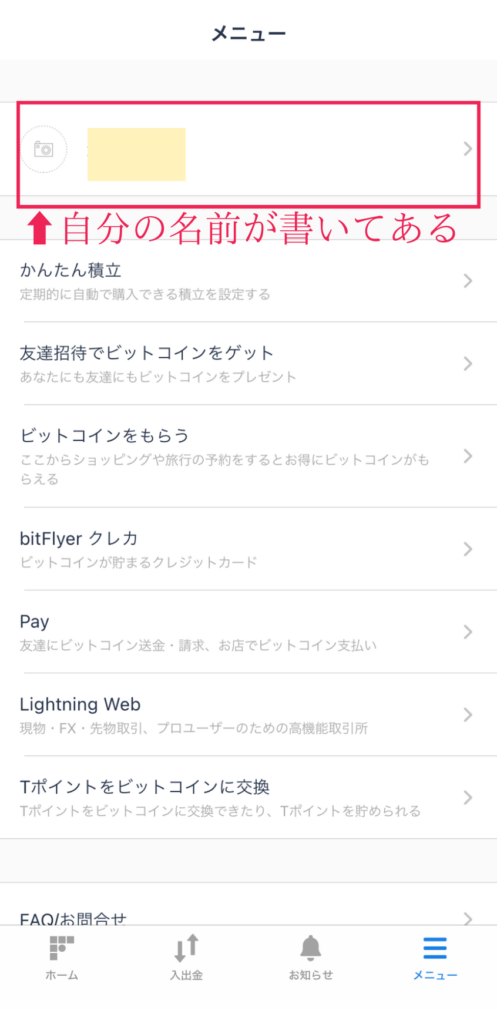
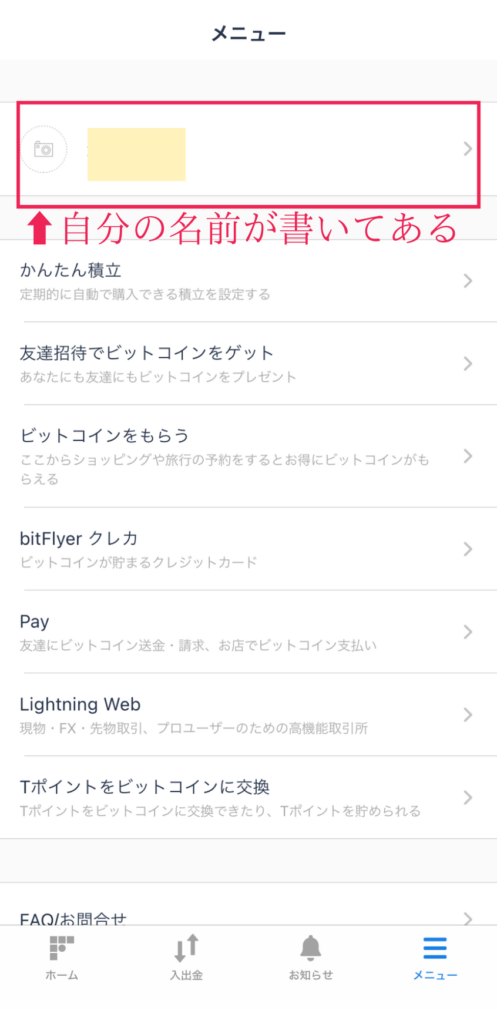
マイアカウントのウィンドウが開きますので、「設定」をタップします。
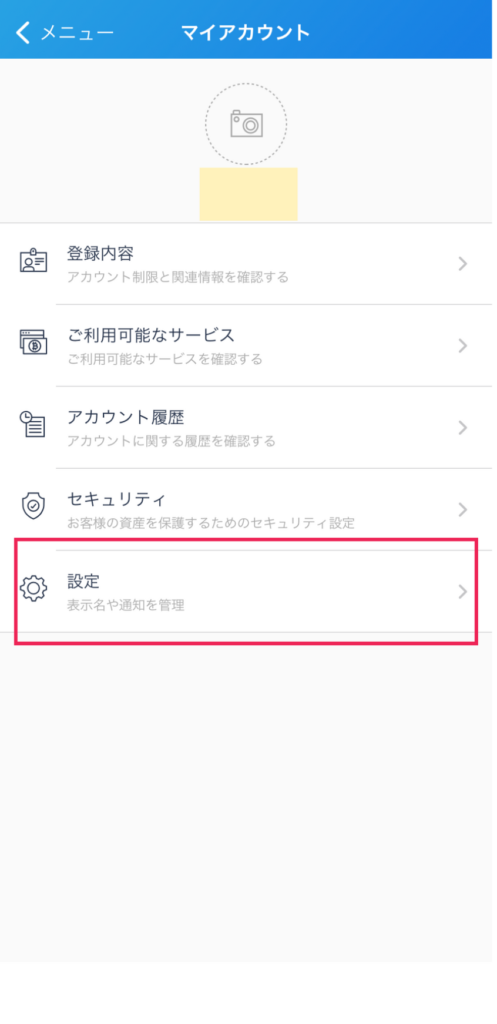
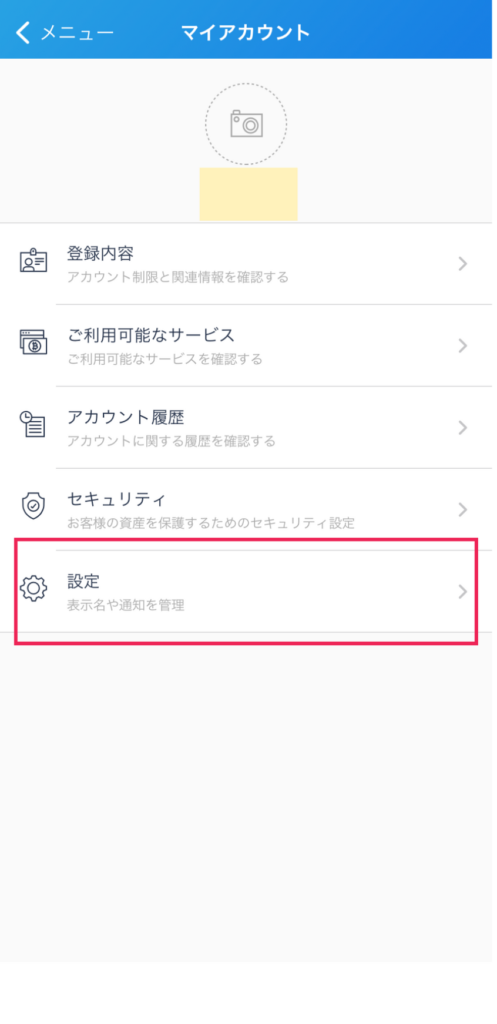
「銀行口座情報確認」をタップする。
その後、「+銀行口座情報を追加する」をタップする。
表示される項目に従って銀行口座情報を入力後、右上の「登録」をタップしたら完了です。
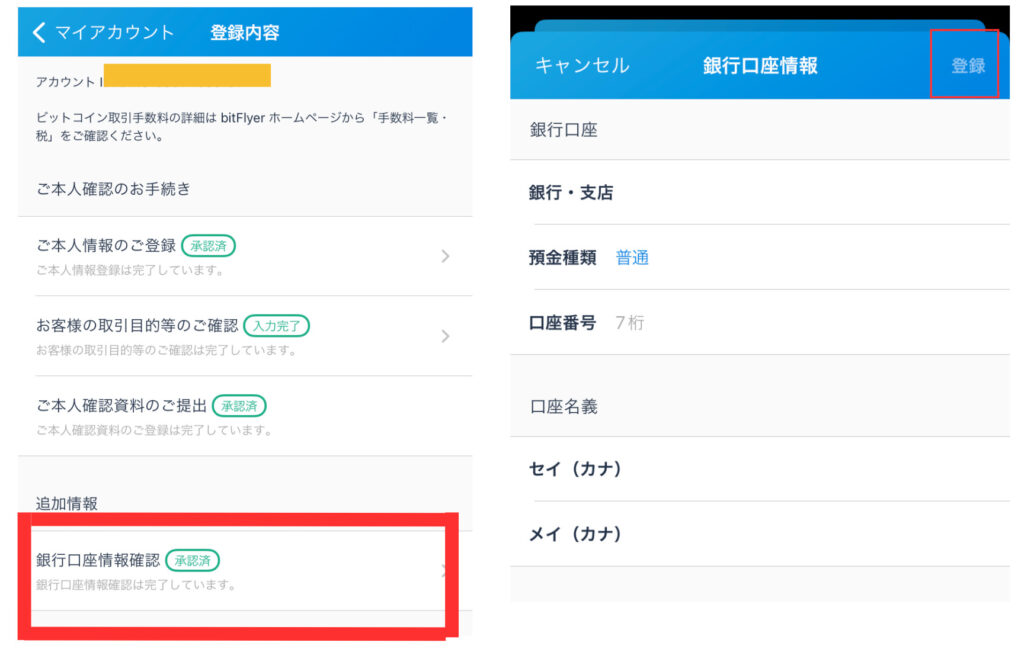
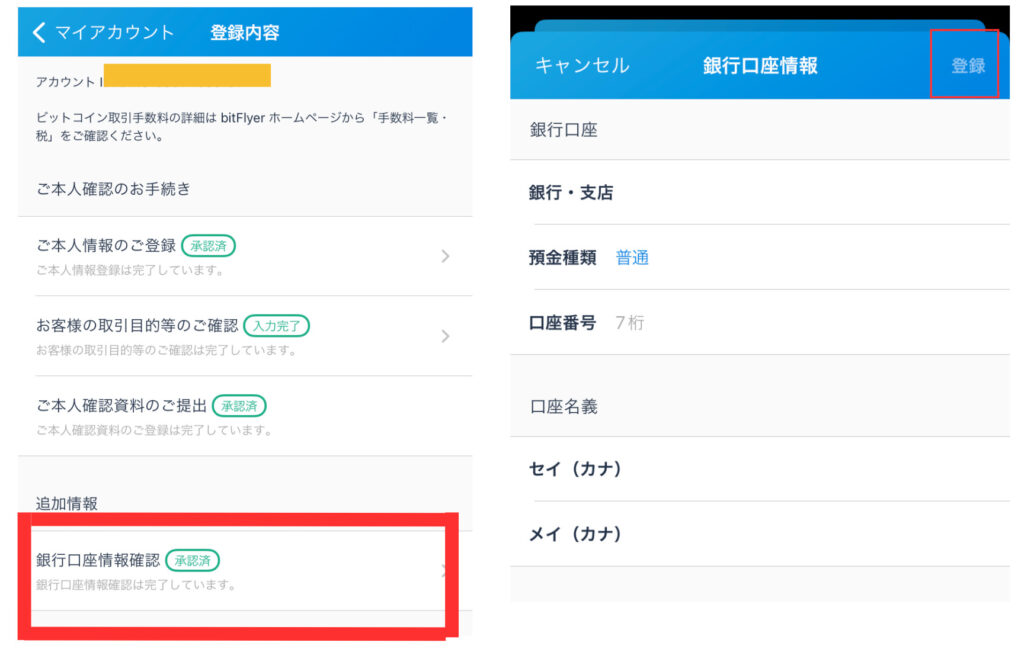
【PCの場合】口座情報を登録する
PCの場合は、左側にすでにメニューが表示されているので「設定」をクリックします。
アカウント情報が出てきますので下の方までスクロールし、「お客様口座情報」にある「+銀行口座情報を追加する」をクリックする。
表示される項目に従って銀行口座情報を入力後、下にある「登録情報を確認する」をクリック。
登録内容に間違いがないか確認し、「登録する」をクリックしたら完了です。
この後のオススメのアクション
bitFlyerで口座が開設できたあなたにオススメの次のアクションはこちらです🎶
仮想通貨を少額買ってみる
仮想通貨は価格変動が起こりやすいので、初心者のうちはまず少額から購入してみましょう。
しっかり学ぶ前に多額の現金を注ぎ込むのは絶対にしないようにしましょう!
「仮想通貨で大儲けできる」なんて甘い誘惑を信じないこと。詐欺の確率大です。
まずは少額から購入しつつ、仮想通貨についてしっかり学んでいきましょう。
>>【初心者向け】ビットコイン(BTC)とは?をわかりやすく解説


少額から仮想通貨積立をしてみる
bitFlyerでは1円〜ビットコイン積立が可能です。
仮想通貨は値動きが大きいので、初心者のうちはどのタイミングで買ったらいいか迷いますよね。
積立であれば一定の金額とタイミングを設定できるので、初心者にはとてもオススメです。
一度設定したら放っておくだけ!とっても簡単です。
仮想通貨を購入してNFTを買ってみる
NFTとは、「複製が不可能なデジタルデータ」のことです。
NFT市場は日本ではまだまだ冬の時代ですが、今後5年間で2兆円規模に急成長すると言われています。
今のうちから将来の売却益を見込んでNFTを購入するもよし、自分でNFTアートを作成して販売してもよし。
NFT市場が急成長する前にしっかりタネをしこんでおきましょう!




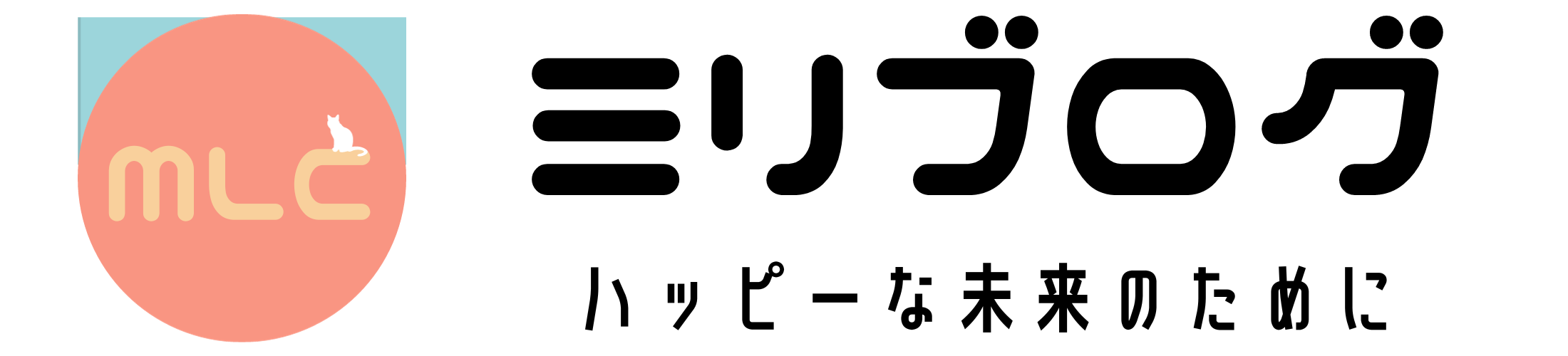





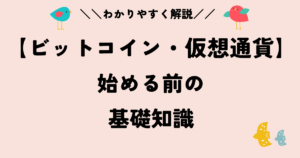



コメント