暗号資産の取引所で口座を開設したいけど、開設方法がいまいちわからないと悩んでいる方も多いはず。
結局、後回しにしてしまって、口座を開設できていない・・なんてことになっていませんか?
この記事では、Coincheckでの口座開設方法をイラストを交えてわかりやすく説明します。
口座開設に必要なもの
まずは口座開設に必要なモノを準備しましょう。
口座開設の際に、本人確認書類と本人の顔の撮影をする必要があります。
スマートフォンで口座開設手続きを進めるとよりスムーズに行えます(※PCに内蔵カメラがあればPCでも撮影可能です)。
ここでは、スマートフォンの画面に沿って口座開設方法をご説明します。
以下のいずれか1点
●運転免許証
●マイナンバーカード ※マイナンバー通知カードは利用不可
●パスポート ※所持人記入欄に氏名と住所が記載されていること
2020年4月1日以降発行のパスポートには住所記載欄がないため注意が必要
●在留カード
●住民基本台帳カード
のいつれか1点
【スマホ】口座開設 簡単3ステップ
必要書類が手元に準備できたら、実際に口座を開設してみましょう!
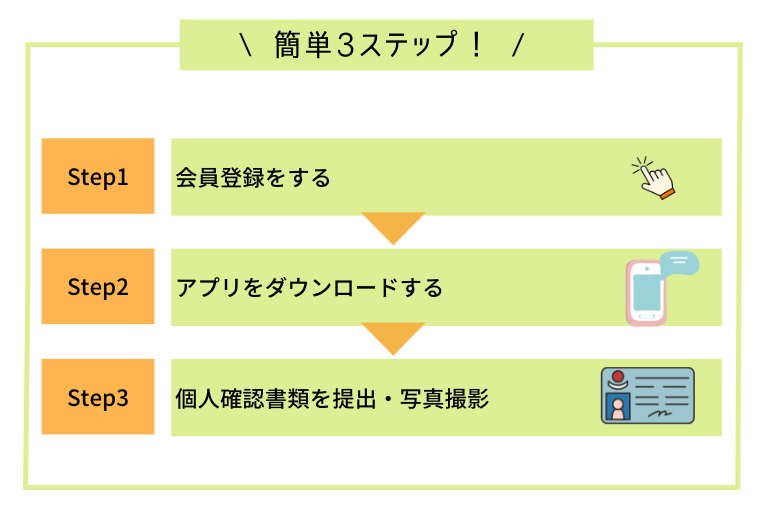
①会員登録をする
まず、Coincheckのサイトから会員登録をします。先にアプリをダウンロードしてから会員登録でも問題ありません。
\\ 会員登録はこちらから >> Coincheck //
(1) 「会員登録」をクリックする
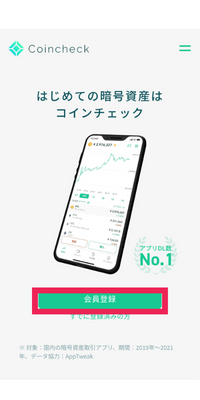
(2) ①「メールアドレス」と「パスワード」を入力する。②にチェックを入れて③の「会員登録」をタップする
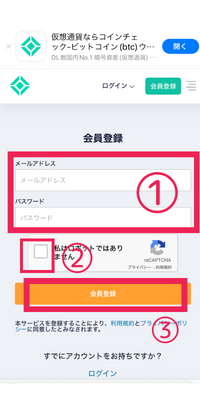
(3) 入力したメールアドレス宛にCoincheckからメールが送られてくる。「メール内のURL」をタップする。
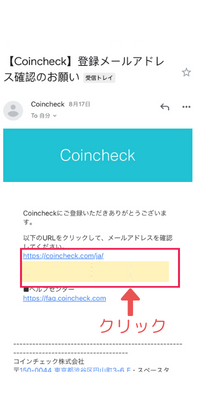
ログインに使用するメールアドレスとパスワードを入力し、「登録する」をタップ。
メールアドレスはキャリアーのアドレス(@docomo.ne.jpなど)よりも、フリーメール(@gmail.com / @yahoo.co.jpなど)をお勧めします。
携帯キャリアーのメアドはキャリア変更などをした場合に使用できなくなるので、永遠に使い続けられるフリーメールのアドレスを使用してください。
フリーメールを持ってないよ!という方は、こちらの記事を確認してメールを作成しましょう。
>> 【超簡単】フリーメールとは? Yahoo!メール、Gmailなどオススメと選ぶポイント
②アプリをインストールする
Coincheckから受信したメール内にあるURLをクリックすると、「アプリのインストール」に誘導されますので、スマホにアプリをインストールします。
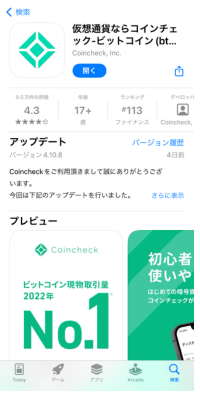
会員登録する前にアプリの登録をしても全く問題ありません。
③個人確認書類の提出と写真撮影
スマホにアプリをインストールできたら、メアドとパスワードを入力しログインします。
画面下の中央にある「本人確認」をタップ
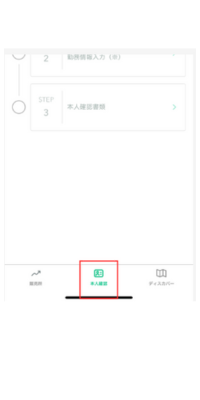
「各種重要事項」を確認し「同意する」をタップ
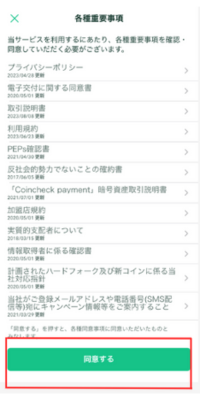
「Step1 :電話番号」をタップして携帯番号を入力
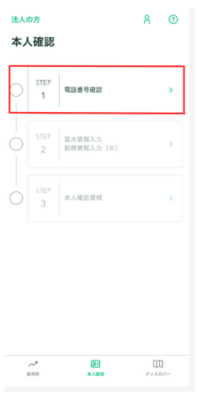
携帯のSMSに6桁の認証コード送信されてくるので、その番号を入力して「認証」をタップ
基本情報入力
次に、Step2の基本情報の入力です。
基本情報はこの後提出する本人確認書類に記載されている情報と同じ情報を正しく入力しましょう。
入力に誤りがあると、Coincheck側での本人確認作業に時間がかかってしまいますので注意が必要です。
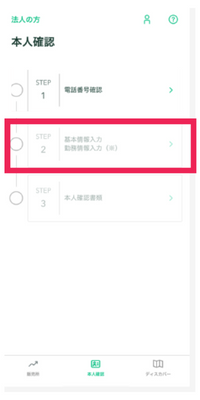
氏名、生年月日、性別、職業、住所、利用目的、取引経験をなどを入力する。
一番下にある「外国PEPs・・・・」の箇所は「該当しない」にチェック
※「外国PEPs」とは、外国の「重要な公的地位にある者」を指します。一般市民であれば該当しません
入力した基本情報に間違いがないかを確認して「確認」をタップ
本人確認書類の提出
次に、本人確認書類の提出です。
Step3の「本人確認書類」をタップ
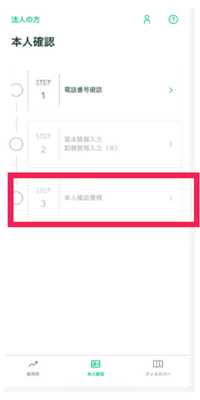
提出可能な本人確認書類を選択する。
以下のいずれか1点
●運転免許証
●マイナンバーカード ※マイナンバー通知カードは利用不可
●パスポート ※所持人記入欄に氏名と住所が記載されていること
2020年4月1日以降発行のパスポートには住所記載欄がないため注意が必要
●在留カード
●住民基本台帳カード
のいつれか1点
本人確認書類の撮影
最後に、提出する本人確認書類の撮影です。
「本人確認書類」の撮影に加え、ご自身の顔の撮影もします。
画面の指示に従い撮影を進めましょう。
【本人確認書類の撮影】
■「表面」
■「表面を斜め上から」
■「裏面」
【顔の撮影】
■「正面」
■首を横に振る」
撮影が完了したら「撮影完了」→「次へ」の順にタップする。
これで、口座開設の申請は完了です。
Coincheck側で本人確認の作業に入りますので、審査完了まで待ちましょう。
アカウントのセキュリティー強化 二段階認証
最後に、二段階認証の設定まで終わらせてしまいましょう!
自分のアカウントが乗っ取りやハッキングの被害にあうと、資産が盗まれたり個人情報を悪用される危険性があります。
これまでは、サイトにログインする際にIDとパスワードを入力していました。これが「一段階認証」です。
これだけではセキュリティ上、激弱な状態なのです。
そこで、二段階目として更にアプリやセキュリティーコードを入力して追加認証を行います。
これにより、セキュリティーをより強化することができます。
暗号通貨も私たちの大切な「資産」です。
この資産を守るため、自分のアカウントのセキュリティを強化して悪質なハッキングや乗っ取りから身を守りましょう!
二段階認証の設定方法
まずは、二段階認証に使用するアプリをインストールしましょう。
二段階認証にはいくつかの方法がありますが、ここでは一般的なGoogleの「Google Authenticator」を使用した二段階認証をご紹介します。
アプリのインストール
スマホに、「Google Authenticator」のアプリをインストールします。
\\ Google Authenticatorのアプリのインストールはこちらから↓↓↓ //
iPhone版(iOS)
Android
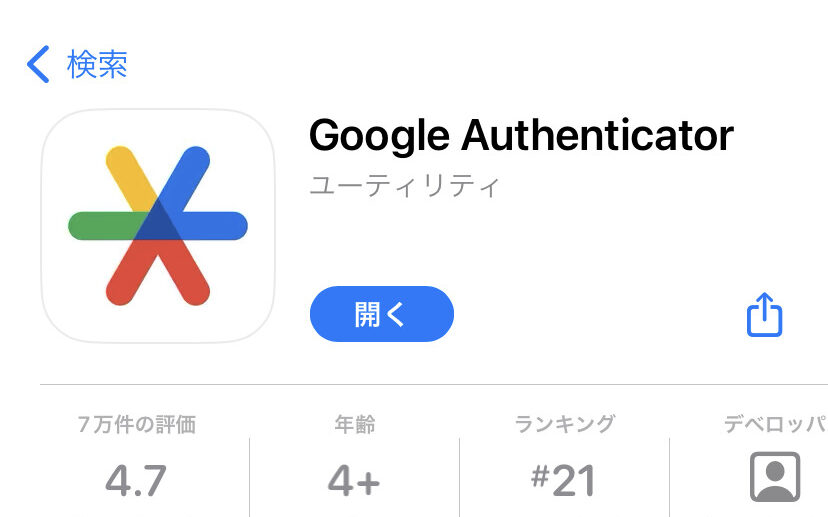
Coincheck側の設定
「Google Authenticator」をスマホにインストールできたら、Coincheckのアプリにログインする。
右上 の「人マーク」をタップ
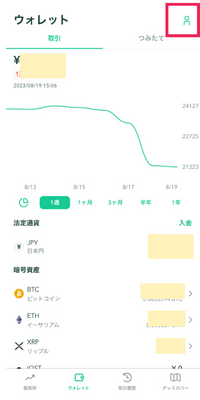
「2段階認証設定」をタップ
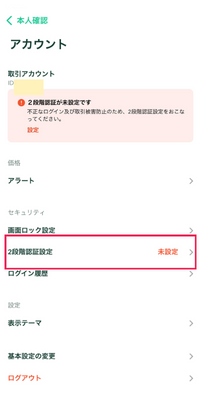
「認証アプリを起動」をタップ
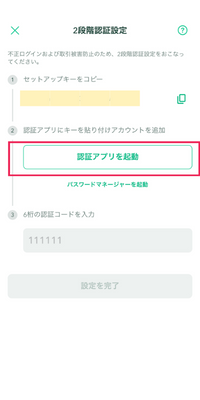
「Google Authenticator」をタップ
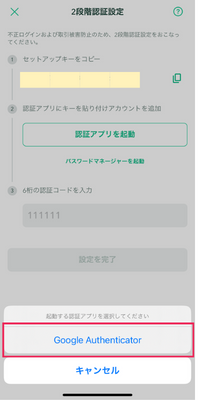
「Google Authenticator」のアプリが起動し、6桁の番号が表示される。
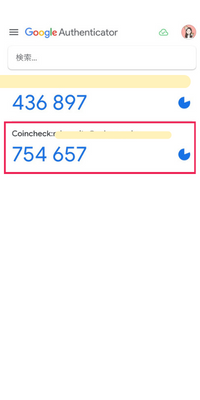
Coincheckアプリの「6桁の認証コードを入力」の箇所に入力する。
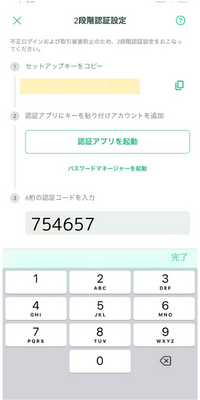
「設定を完了」をタップしたら二段階認証の登録が完了です!
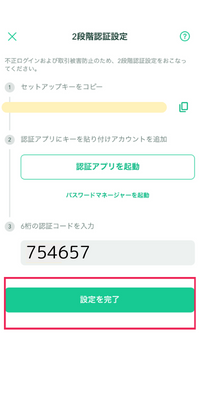
今後Coincheckにログインする際は毎回、Google Authenticatorで2段階認証してログインすることになります。
セキュリティーが強化されたので安心して使用できますね。
まとめ
Coincheckのアカウント作成と2段階認証の設定まで完了しました。
この2段階認証は、Coincheckだけでなくその他ご自身で使用している銀行やショッピングサイト等の他のサイトでも設定できます。
できる限り2段階認証を設定してセキュリティーを強化した上で使用するようにしましょう。
口座の開設ができたので、次は口座へ日本円を入金して実際に仮想通貨を購入してみましょう!
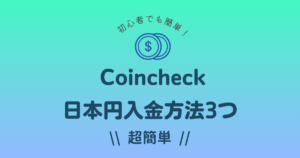

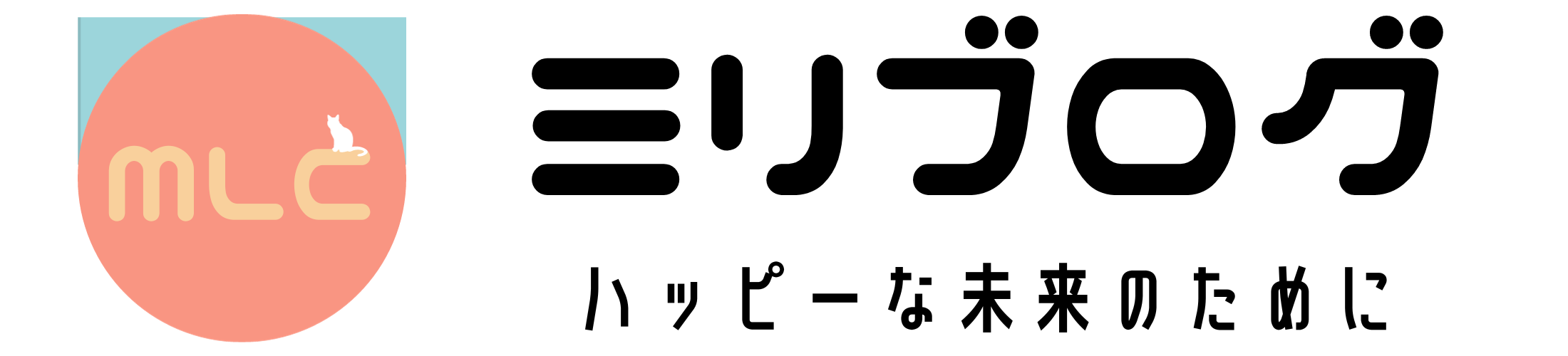
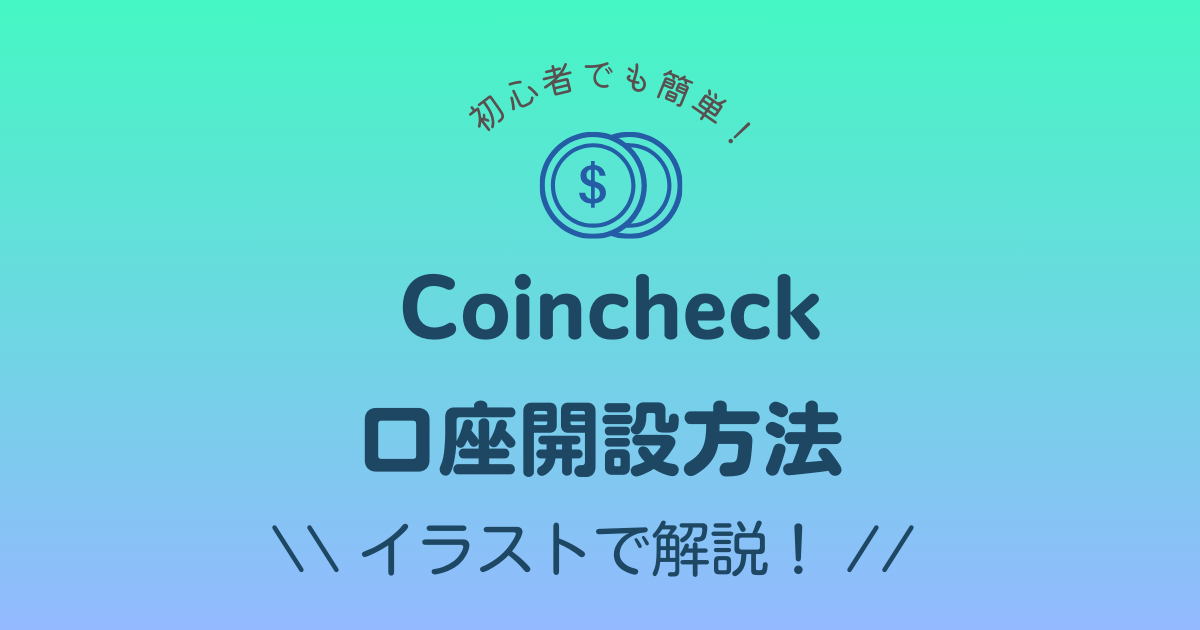




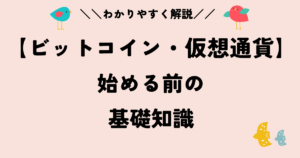



コメント